記帳が簡単で使いやすいシンプルな家計簿アプリの使い方を解説します。
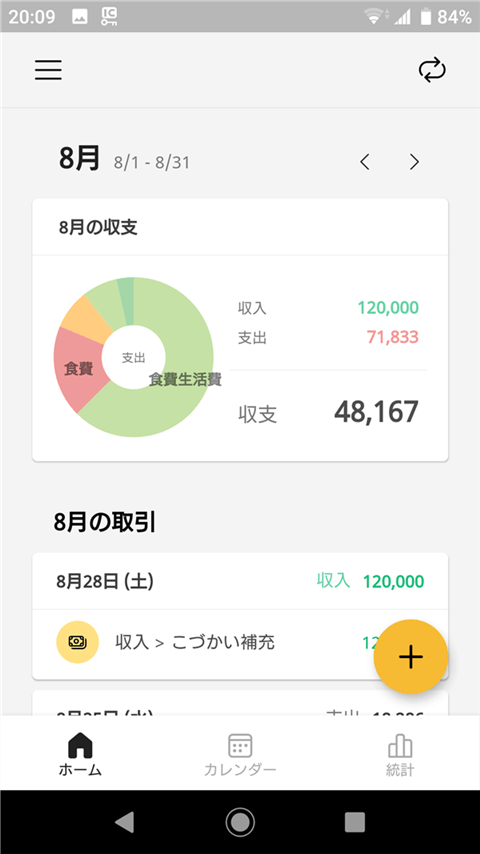
筆者もおこづかい家計簿用にとこの「シンプル家計簿」を使い始めてみましたが、なかなか使いやすいシンプル設計になっています。
余計な機能は多くなく、特に支出(使った分)を書き込みたい人に向いている家計簿アプリだと思います。もちろん、収支の記入、計算もできますよ。
今回はこの「シンプル家計簿」の使い方を説明していきますね。
シンプル家計簿・お小遣い張 – シンプルで使いやすい家計簿アプリ
※アプリ情報は2021/9/2時点のものです。
筆者の場合、自分で自由に使える分のお金の管理をするための家計簿アプリがほしかったので、とにかくシンプルなものを選んでみました。
選んだポイントは「記入がラク」「項目はだいたいでよい」「でもどの項目でお金がかかったか確認したい」などです。丁度ぴったりなのがこの「シンプル家計簿」でした。
複雑な家計簿アプリは苦手という方には、一度試しに、この「シンプル家計簿」をおすすめします♪
スポンサーリンク【シンプル家計簿の画面の見方】
シンプル家計簿の画面は主に「ホーム」「カレンダー」「統計」と「設定」の画面で構成されています。
これだけでも簡単そうですよね。
・ホーム
収支一覧が記入の新しい順に並べて表示されます。どの画面からでも記帳できますが基本、この画面から入力することが多いでしょう。
・カレンダー
日にち別に収入、支出の合計金額が表示されていてわかりやすいです。ちなみに日付をタップしてから「+」ボタンでその日にちの収支を書き込むことができて便利。
・統計
月ごとの収入、支出の統計をグラフ等で表示します。月ごとの収支の内容が表示されるのでとてもわかりやすく、どの項目の支出が多かったか等が一目瞭然です。
「収入」「支出」や「各カテゴリー」をタップすることでグラフを切り替えることができます。とても見やすくわかりやすい円グラフです。
【シンプル家計簿の使い方】
シンプル家計簿の使い方ですが、記帳の流れをみてみると「金額を記入」→「支出か収入かを選択」→「メインカテゴリーを選択」→「サブカテゴリーを選択」→「日付」を記入して「保存」するだけです。慣れるとかなり簡単です。
では詳しく解説していきますね。
例として「1000円 使った場合」の記入方法を紹介します。
1.アプリを起動したら右下の「+」ボタンをタップしてください。
2.記帳画面が現れるので、まずは金額を記入してみましょう。数字をタップして金額を入力します。
※数字入力は計算機としても使えます。
3.今回は「1000円使った」ことにしてあるので「1000」として入力しました。このように表示されます。
4.次にメインカテゴリー(項目)を選びます。「未分類」の部分をタップします。続いて「支出」または「収入」をタップします。今回は1000円使ったことになるので「支出」をタップします。
そして「メインカテゴリー」に合う項目を選んでタップしてください。
5.もし、メインカテゴリーに合う項目が無い場合は、以下の手順で自分でカテゴリーを作ることができます。
◆カテゴリーの作り方
※今回は記入途中で新しいカテゴリーを作る手順を紹介します。
・記帳画面のカテゴリー選択で下の方にある「設定」をタップします。
・右下の「+」をタップします。
・「カテゴリ名」をタップして新しいカテゴリーを記入します。
・例として「サンプルカテゴリー」という名前にしてみました。続いてお好みの「アイコンを決め」、「保存」をタップします。
・新しいカテゴリーが作れました。
6.今回は例として「サンプルカテゴリー」を選択して記帳を進めていきます。
7.次に「サブカテゴリー」を選択します。サブカテゴリーも同様に新しく作ることができます。
今回は「その他」を選んでみましたが、ある程度細かい項目で設定しておいたほうがあとで統計確認がしやすいです。この辺りはお好みで設定していきましょう。
8.「日付部分」をタップします。
9.記帳したい項目の日にちを選んでタップします。
10.必要な情報を記入出来たら「保存する」をタップします。必要があれば「メモ」に記入もできます。
11.「取引」に今、入力した内容が表示されれば記帳完了です。
12.上記の手順で収入、支出ごとにそれぞれ記帳していきます。
【シンプル家計簿の設定方法】
設定画面から細かい部分の変更が可能です。ここでは「設定画面の表示方法」と「どんな設定があるのか」を説明していきますね。
設定画面を開くにはまず、アプリのホーム画面から左上の「メニューボタン(三本線アイコン)」をタップします。
「設定」をタップしてください。「設定画面」が表示されます。
※メニューには同じアプリ製作者様の関連アプリが紹介されているので興味のある方はチェックしてみてもよいでしょう。
◆設定画面の説明
設定項目を上から順に説明していきます。
テーマ・
シンプル家計簿アプリのテーマカラーを決めます。
タップすると「ダークモード」に切り替えられます。目が疲れやすい方はダークモードで使ってみてもよいかと思います。好みでテーマを切り替えてみましょう。
↑ダームモードのシンプル家計簿。ちょっとかっこいい。
・総資産表示
手元にある総資産を常に表示しておきたい場合は「ON」にしておきましょう。邪魔な場合は「OFF」にすると非表示になるのでホーム画面が見やすくなります。
・開始日
月ごとの収支計算を始める日を決めます。例えば給料日に合わせたい場合はその日に変更することができます。
・開始曜日
アプリ内カレンダーの左端の曜日を決めます。通常のカレンダーに合わせたい場合は「日曜日」に変えておくと使いやすいでしょう。
・記入時間
記入忘れがないように通知の時刻が設定できます。必要ない場合はOFFにできます。
・カテゴリ
カテゴリー(収支の項目)を新しく追加したり編集することができます。
・バックアップと復元
Google ドライブを使って家計簿のバックアップを保存することができます。家計簿を保存しておきたい場合や、新しいスマホに機種変更してからもシンプル家計簿で続きを記帳していきたい場合は、バックアップしておくとよいでしょう。
【まとめ】
シンプル家計簿は文字通り簡単に記帳できて見やすい家計簿です。
しかし、収支の項目もメインカテゴリーとサブカテゴリーが登録できるので、そのあたりをしっかり記入しておけば本格的な家計簿として十分使えるアプリだと思います。
記入手順もいわゆる「直観的に操作可能」というやつで、すこしコツをつかめばかなりすばやく、ラクに記帳ができると感じました。
確かにもっと細かく書ける家計簿アプリはたくさんありますが、はじめてアプリで家計簿をつけてみようかなと考えている方には、ぴったりのアプリではないかと思います。
また、シンプルで美しい家計簿アプリと謳っているいるだけあって、見やすく清潔感のあるデザインはとても好感が持てました。
ただ、バックアップの方法が Google ドライブ連携のみになるので、クラウド保存に抵抗のある方には不向きかもしれません。※バックアップは必須ではありません。
Android アプリ『シンプル家計簿・お小遣い張 – シンプルで使いやすい家計簿アプリ』をGoogle Play からインストールする
※アプリ情報は2021/9/2時点のものです。


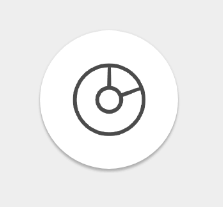
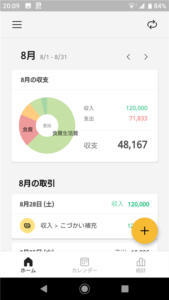
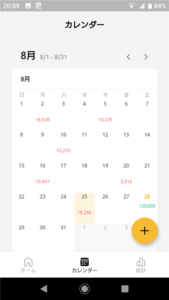
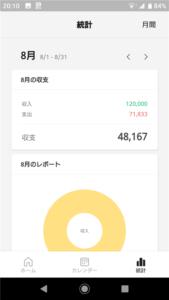
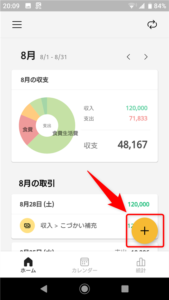
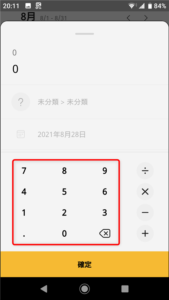
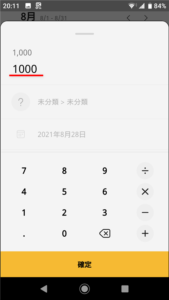
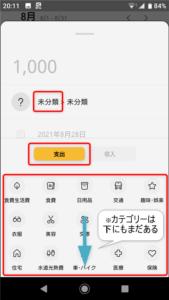
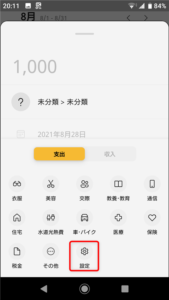
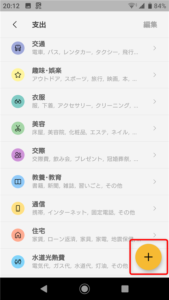
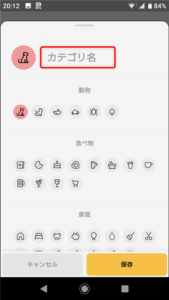
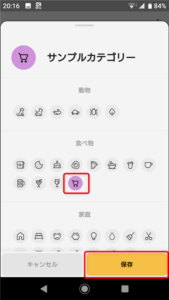
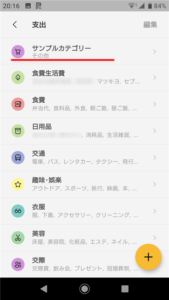
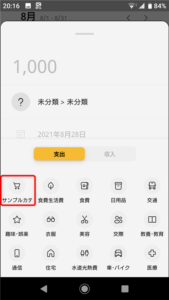
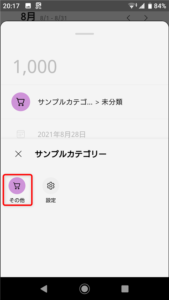
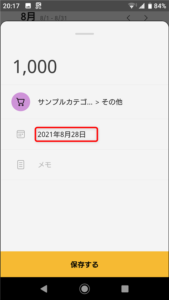
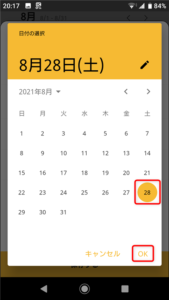
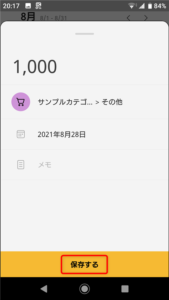
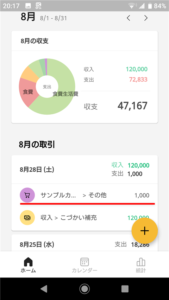
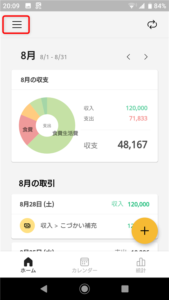
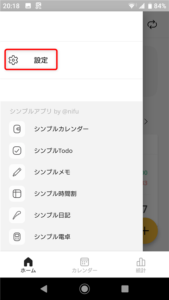
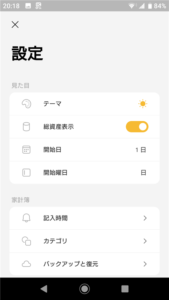
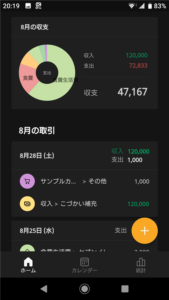
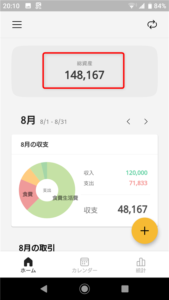


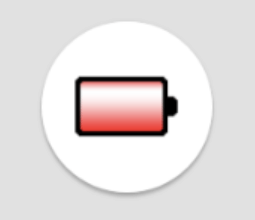
コメント