タスクボタンからスクリーンショットを撮る方法
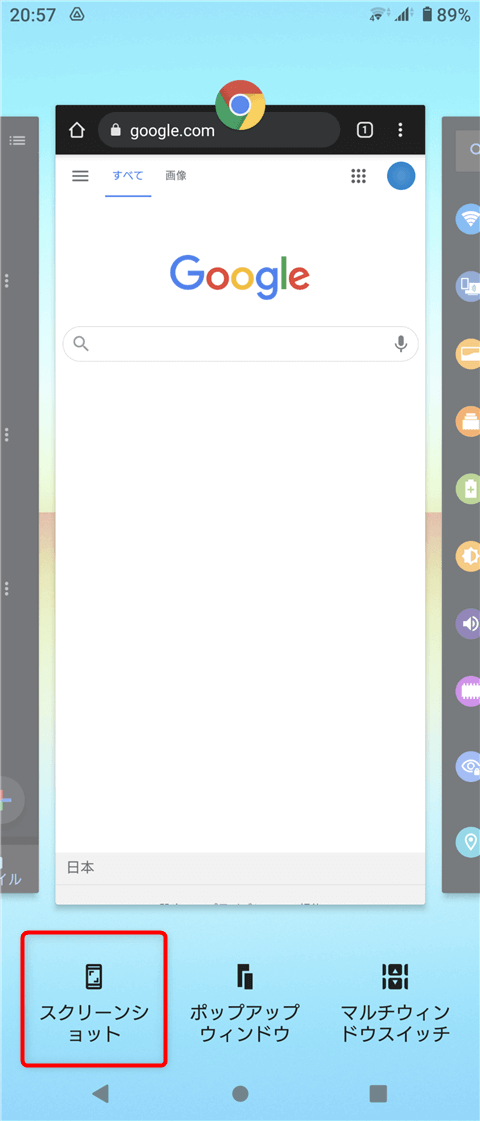
スクリーンショットを撮る方法はいくつかありますが、今回はタスクボタンを使ったスクリーンショット方法を解説します。
タスクボタンを使うとアプリ履歴画面が表示されますが、Android のバージョンが新しい機種などではそこに「スクリーンショットを撮る項目」が追加されました。
このボタンを使ってアプリ履歴からアプリ(の画面)を選んでスクリーンショットを撮ることができます。
また、タスクボタンを表示させない「ジェスチャー・ナビゲーション」の場合でもアプリ履歴画面を表示させれば同様の操作が可能なのでご安心を。
それでは操作手順を説明していきますね。
スポンサーリンク
【タスクボタンを使うスクリーンショット方法】
※画面では Android バージョン 11の機種にて操作しています。
1.タスクボタンをタップしてアプリ履歴から撮りたい画面(アプリ)を選びます。
2.「スクリーンショット」をタップします。
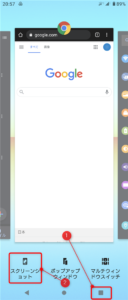
3.スクリーンショットが撮れます。一定時間、画面下部に保存されたスクリーンショット画像が表示され、ボタンにより共有や編集が可能です。(※共有や編集はインストールされている関連アプリによってできることが異なります)
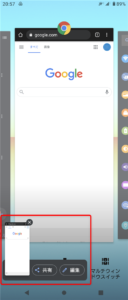
この画面をすぐ消したい場合は「×」マークをタップすると消せます。※スクリーンショット画像は保存されています。
4.今回、保存されたスクリーンショットはこちら。ブラウザ(Chrome)の画面を撮ってみました。
アプリ一覧画面からでもスクショしたい目的のアプリの「画面全体」を撮影できます。
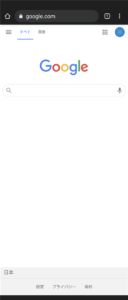
保存したスクリーンショット画像はフォトアプリ等で確認することができます。
ジェスチャー・ナビゲーションの場合でもアプリ履歴画面を表示すれば同様の方法でスクリーンショットできます。
ご注意:著作権や肖像権などの都合でアプリによってはスクリーンショットできない画面があります。予めご了承お願い致します。
【まとめ】
Android のバージョンが新しい機種などで追加されたタスクボタンを使ったスクリーンショット。
アプリ履歴画面からスクリーンショットしたいアプリ画面を選択できるので、必要に応じて複数のアプリ画面を順番に選んでスクリーンショット撮影するなんてことも可能です。
逆に電源ボタン長押しからのスクリーンショットメニューが無くなったりしてる機種でもありますが、アプリ履歴からのスクリーンショットは使ってみると意外とラクです。
対応機種を利用されている方は試してみてはいかがでしょうか?けっこうおすすめの方法です。
※こちらの方法でスクリーンショットできない機種の場合は「スクリーンショット方法」をご覧ください
スポンサーリンク




説明が…長すぎて、最後まで解読不能です集中力が持ちません
もっと短的にわかり易く…子供に教える様に、説明出来ませんか?申し訳御座いません
>宮崎まどか 様
コメントありがとうございます。
説明長かったかもしれませんね。すみません。
「スクショしたい画面を表示」→「タスク」をタップ→「スクリーンショット」のボタンをタップ でOKです!
もし、うまくできなかったら記事のほうも読んでみてください。