前回の記事でdアカウントのパスキー設定方法を説明しましたが、
「いつもパスキー設定(旧パスワードレス設定)」と競合してしまうためか、上手く認証できない場合があるようです。
今回は、そちらのパスキー不具合の対処方法と、きちんと機能する「いつもパスキー設定済みの場合のパスキー設定方法」を解説しますね。
しかし、まずはdアカウントのパスキー設定方法を行ってみて、上手くいかない場合にこちらの記事のやり方を試してみてください。
また、ふたつあるパスキーを区別するため、
dアカウントで設定したパスキーを「いつもパスキー」、
新しく対応した FIDO Alliance 認証のパスキーのことを「パスキー」
として説明していきます。
訳わからなくなりますよね。
でも、この記事の手順で設定を行えば「いつもパスキー」を設定していても問題なく「パスキー」を使えるようになりますよ♪
ご注意:この記事に記載したような不具合はおそらく徐々に改善していくかと思われます。そのため今後、手順通りにやっても同じように進まない可能性がありますことを予めご了承お願い致します。
スポンサーリンク【「いつもパスキー」設定状態で「パスキー」を設定する方法】
「いつもパスキー」という認証方法を既に利用されている方は、次の手順でパスキーの設定を行うことができます。
つまり「dアカウント設定アプリのいつもパスキー」を設定してある状態で「FIDO Alliance 認証のパスキー」も設定する手順となります。
パスキーって名前の機能がふたつあるとわかりにくいですが、いつもパスキーは以前からあったものなので仕方ありませんね。
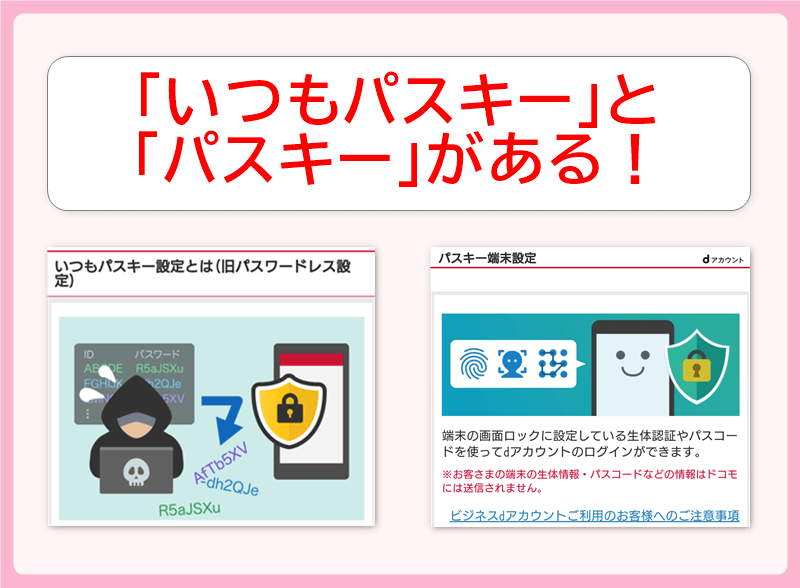
【ご注意】:こちらの設定方法は筆者自身、思い通りに設定を進められない場所がありました。今後、docomo側でも対応してくださった場合、手順が変更されることがあるかと思いますので「設定のヒント」としてお読みいただけると参考になるかと思います。
パスキーを設定したんだけどログインが「なんか上手くいかない」「パスキーでのログインからいつもパスキーに誘導される?」という方も下記の設定方法を試してみる価値はあるかと思います。
1.dアカウントのトップページから「アカウント管理へ」をタップします。
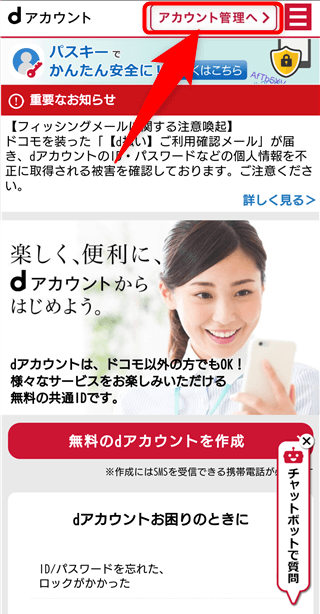
2.ログイン画面を表示すると上の段に「生体認証または画面ロックで認証」というボタンがあるので、ここは今まで通りタップして生体認証でログインしてください。
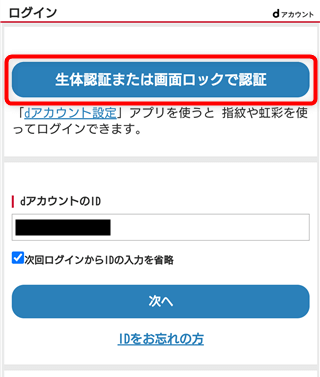
3.dアカウントメニューの画面になるので「パスキー端末設定」をタップしましょう。
※操作の過程で「パスキーが既に設定してあります」と表示される場合あり
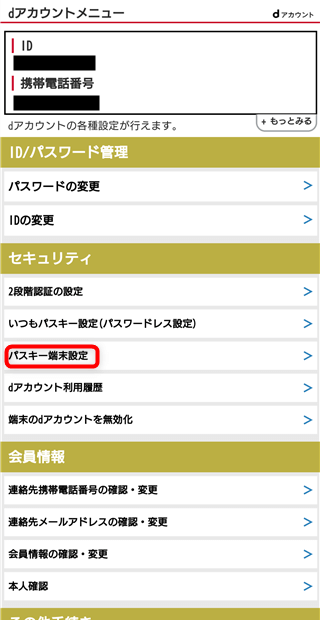
4.パスキー端末設定の画面で、登録日時の欄に赤い文字で「dアカウント設定で作成した~」と記載のある端末設定があって、端末名がパスキーを設定しようとしているスマホならば一回、その端末設定を削除してください。
削除方法はチェックを入れて「選択した端末の登録を削除する」をタップです。
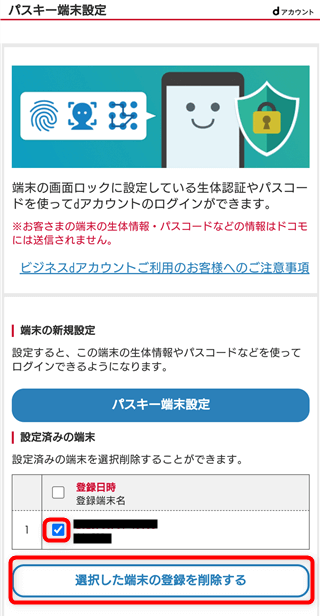
5.「登録を解除する」をタップします。
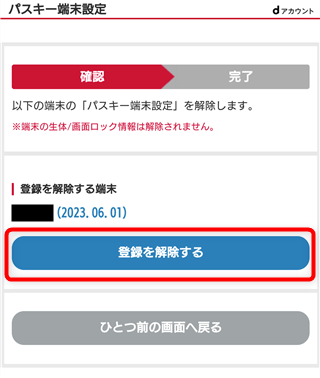
6.削除が完了したら、ここで一度、ログアウトしてください。(理由はわかりませんが私の場合はこの手順じゃないと上手くいかなかったため)
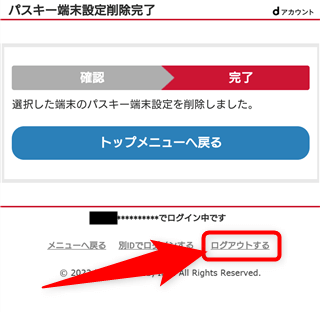
7.「移動先URLに移動する」をタップ。
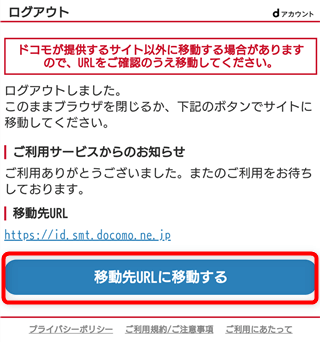
8.dアカウントの「アカウント管理へ」をタップします。
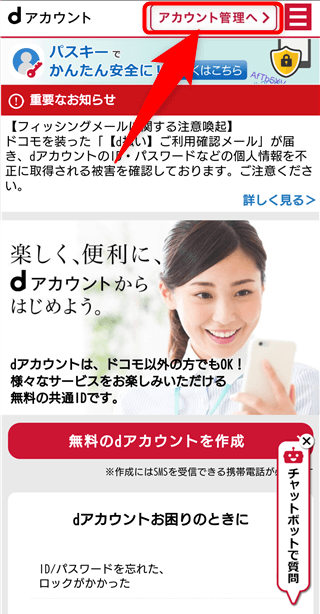
9.ブラウザが登録されている場合は「設定済みの端末で認証」をタップします。してない場合はIDとパスワードでログインしてください。
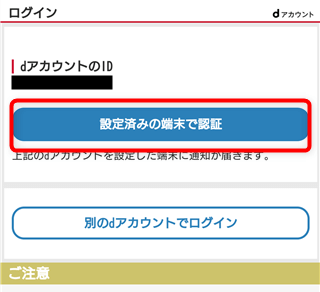
10.スマホ認証が表示される場合は「数字を素早く覚えてください」。
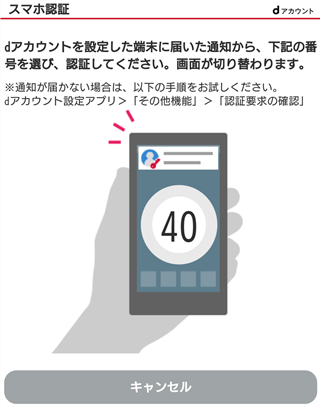
11.同時に通知が来るので「はい」をタップ。
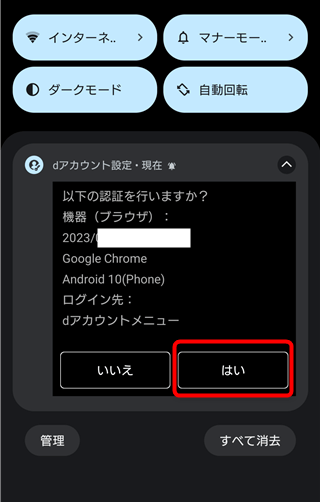
12.先ほど「表示された数字と同じ数字タップ」してから「進む」をタップします。
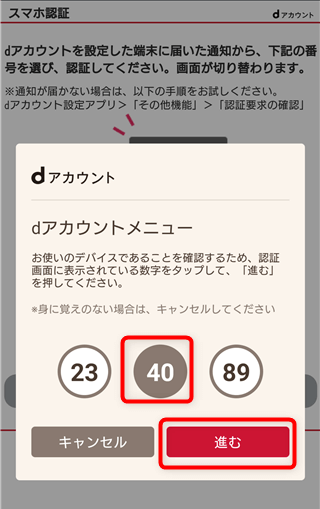
13.「設定」をタップします。
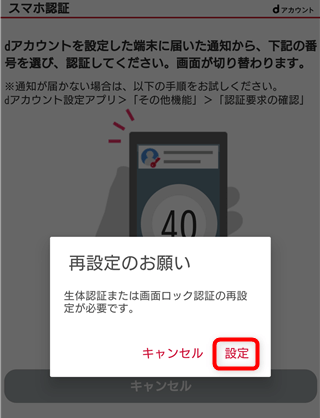
14.改めて生体認証でのログイン設定をするため「次へ」をタップ。
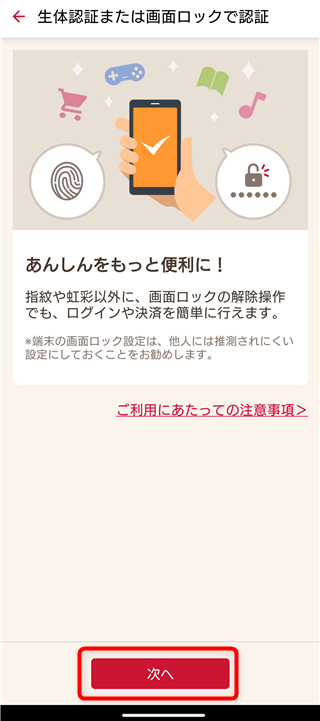
15.「はい」をタップ。
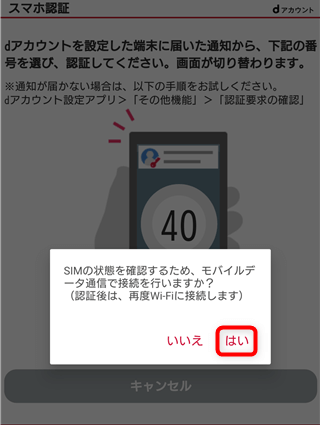
16.「4桁のネットワーク暗証番号」を入力後、「OK」をタップします。
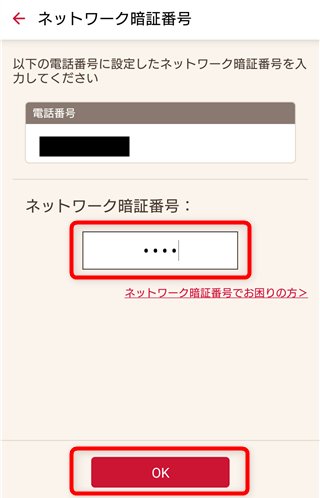
17.「進む」をタップ。
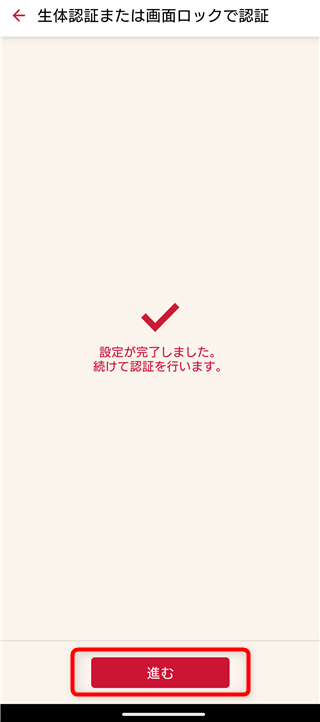
18.生体認証を行います。
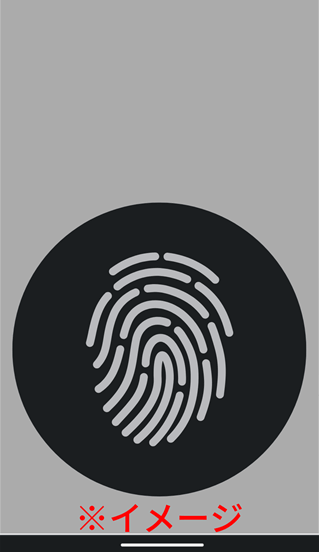
19.dアカウントメニューが表示できればOK!なぜかこれでパスキー端末設定も終わっています!
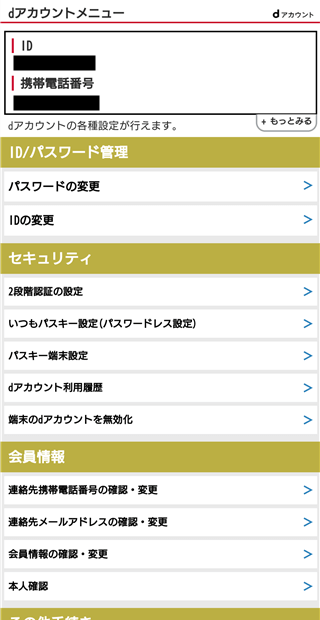
パスキー端末設定から設定済みの端末を確認してみると改めてお使いのスマホの登録がされていると思います。※「dアカウント設定で作成した~」と記載されていない状態。
もし、設定が終わっていなかったら「パスキー端末設定」から設定をしてみてください。
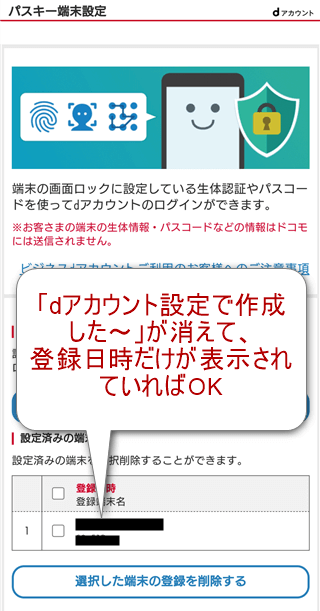
20.次回からはログイン時に「次へ」ボタンですぐにパスキーの生体認証画面が表示されるようになります。上の「生体認証または画面ロックで認証」でもログイン可能です。
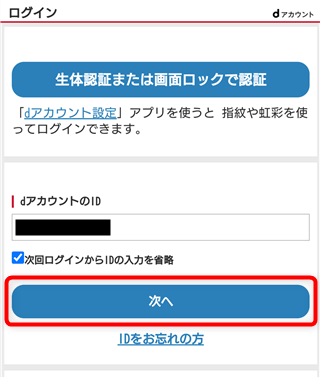
◆それでもまだ不具合が起きる場合の対処方法
上記の方法で「dアカウント設定で作成~」と記載された登録端末を削除して再登録してもまだ、「次へ」ボタンではすぐに生体認証が行われない場合は「dアカウント設定アプリでのいつもパスキー設定を解除する方法」があります。
つまり、いつもパスキーの情報を削除して、新しいパスキーのみを使用することになります。
個人的にはパスキー設定をした後も「いつもパスキー設定」は残しておいてもよいかと思います。新しい機能は何か起こるかわからないからそのための保険にもなります。
また、docomoでもまだ対応したばかりのパスキーですので今後(おそらく生体認証時の機能の競合)不具合は直していくかと思われます。
こちらとしてもまだわからない点が多いこともあるため、いつもパスキー設定の解除は自己責任で行うことを予めご了承お願い致します。 ※「dアカウントのパスワードの再設定」も行う必要があります。
1.dアカウントメニューから「いつもパスキー設定」をタップ。
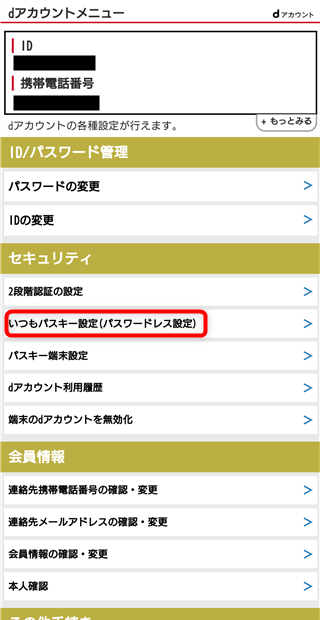
2.まず、「信頼できるブラウザを解除する」から全てのブラウザを解除してください。次に「パスワードを有効にする」をタップします。
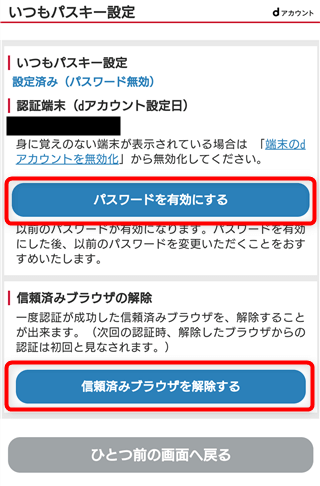
3.いつもパスキーを解除すると「dアカウントのパスワードを再設定」する必要がありますので、画面の指示にしたがって再設定をしてください。
4.改めて、FIDO Allianceのパスキーを設定するため、こちらの記事の【dアカウントのパスキーの設定方法】を手順1から行います。
これで、dアカウント設定アプリを使ったいつもパスキー設定は無くなり、FIDO Alliance のパスキーのみの状態になります。
認証画面では「次へ」ボタンで生体認証ログインできます。
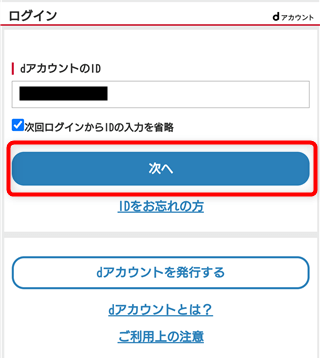
【まとめ】
dアカウントの場合、既にパスワードレスのログイン方法があったため少しややこしくなっていたり、「パスキー」と「いつもパスキー設定」が混同され勘違いすることも多そう。
生体認証時に機能が競合するような不具合は改善されていくと思いますが、もし設定が上手くいかない時にこの記事がお役に立てれば幸いです。
あわせて読みたい関連記事:
スポンサーリンク
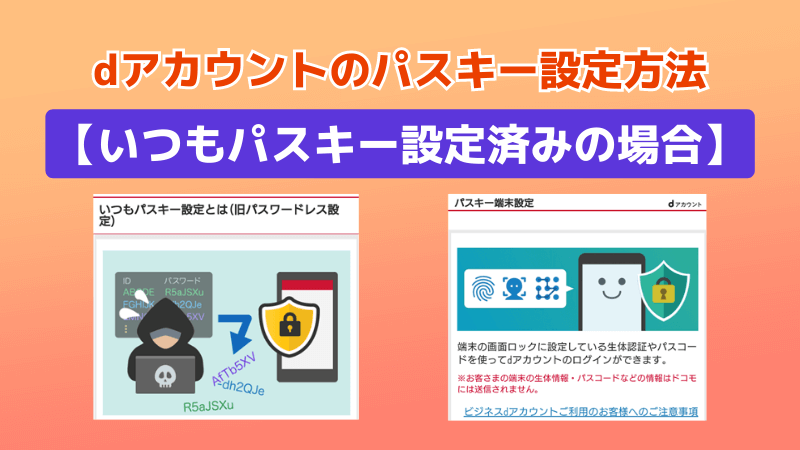
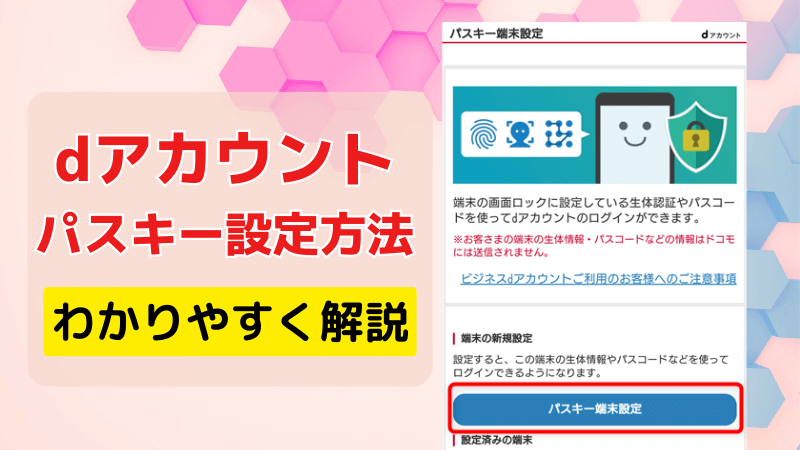
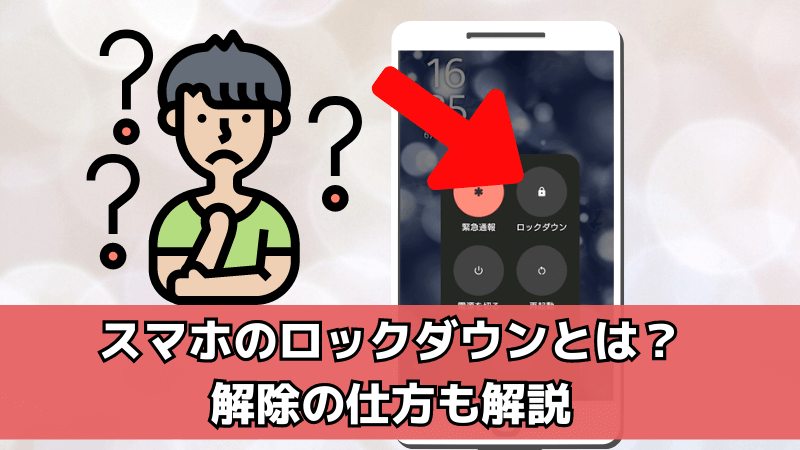
コメント